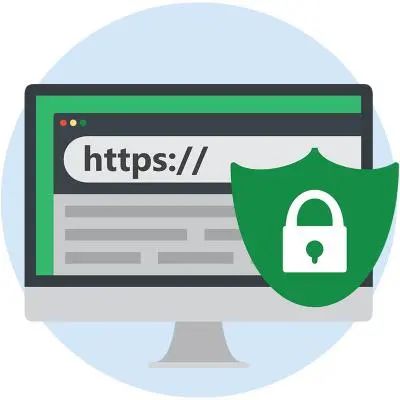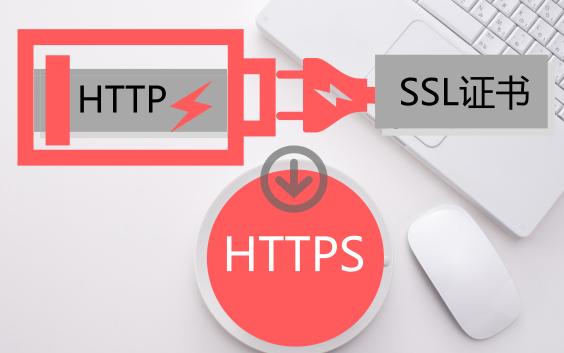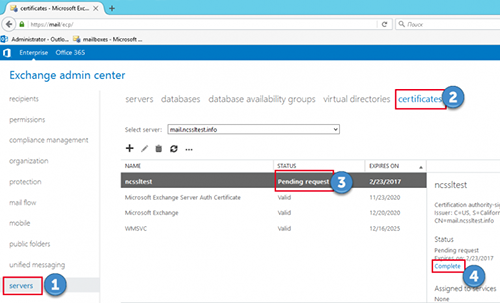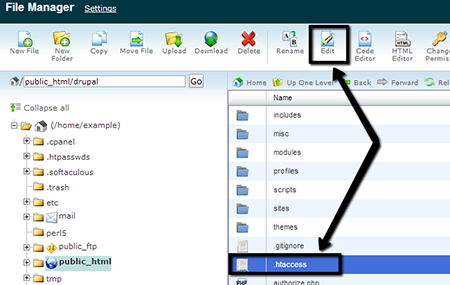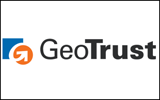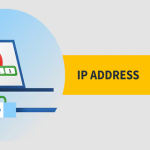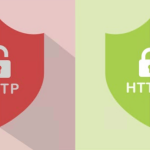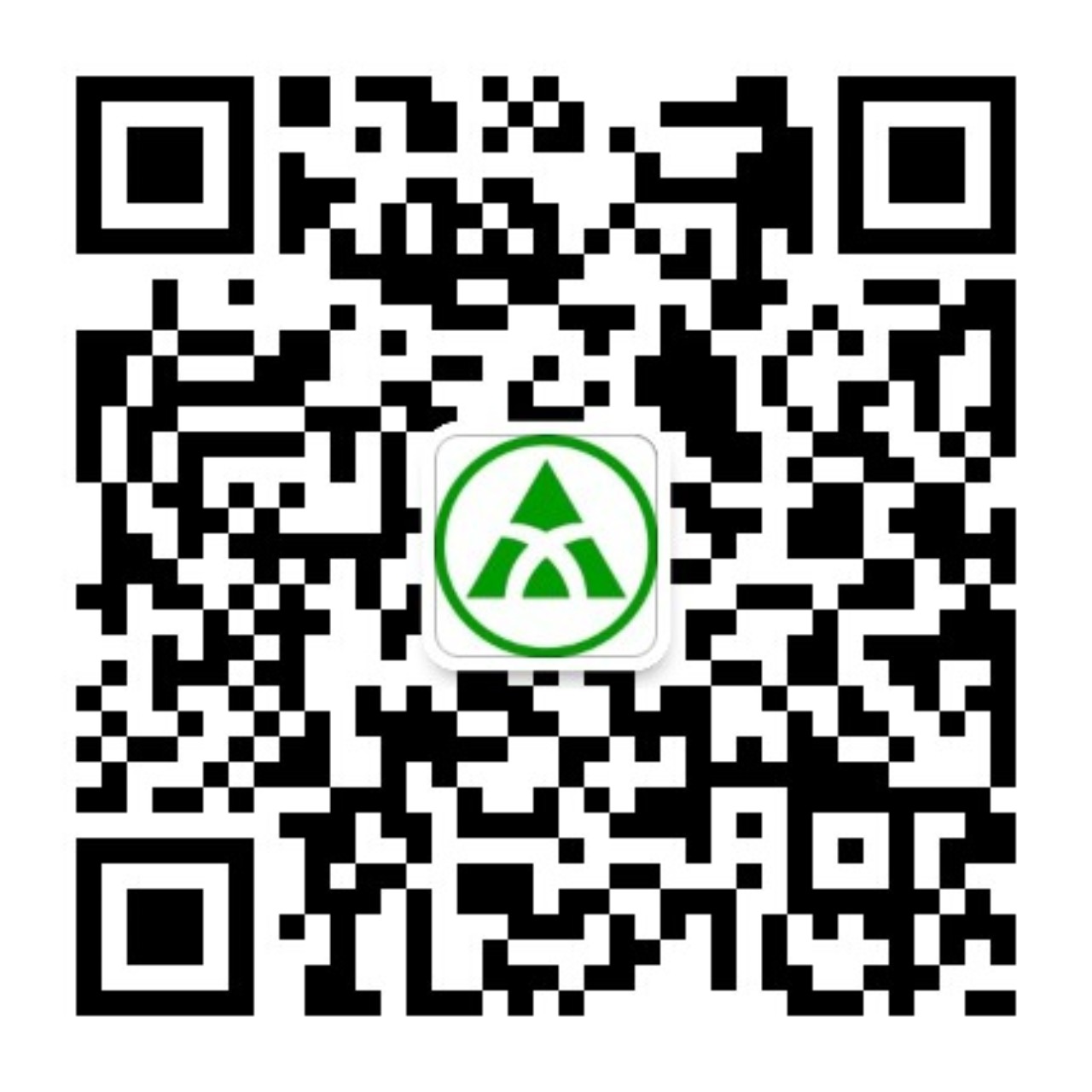JBoss服务器上安装配置阿里云SSL证书教程
SSL证书是配置在服务器上,市面上的大部分服务器都是可以安装的,今天主要来说说在JBoss服务器上安装配置SSL证书教程,从而使JBoss服务器支持HTTPS安全访问。
第一步,可以在本站申请一张合适的SSL证书,都是国际大品牌如Digicert、Comodo等,放心购买。
第二步,确认JBoss版本,建议您将SSL证书部署在JBoss 7.1.1及以上版本。
第三步,修改服务端口。进入JBoss主目录中的standalone/configuration,修改standalone.xml文件。
<interfaces>
<interface name=”management”>
<inet-address value=”${jboss.bind.address.management:127.0.0.1}”></inet>
</interface>
<!–开启远程访问–>
<interface name=”public”>
<inet-address value=”${jboss.bind.address:0.0.0.0}”></inet>
</interface>
<interface name=”unsecure”>
<inet-address value=”${jboss.bind.address.unsecure:127.0.0.1}”></inet>
</interface>
</interfaces>
<socket-binding-group name=”standard-sockets” default-interface=”public” port-offset=”${jboss.socket.binding.port-offset:0}”>
<socket-binding name=”management-native” interface=”management” port=”${jboss.management.native.port:9999}”></socket>
<socket-binding name=”management-http” interface=”management” port=”${jboss.management.http.port:9990}”></socket>
<socket-binding name=”management-https” interface=”management” port=”${jboss.management.https.port:9443}”></socket>
<socket-binding name=”ajp” port=”8009″></socket>
<!–修改http端口–>
<socket-binding name=”http” port=”80″></socket>
<!–修改https端口–>
<socket-binding name=”https” port=”443″></socket>
<socket-binding name=”osgi-http” interface=”management” port=”8090″></socket>
<socket-binding name=”remoting” port=”4447″></socket>
<socket-binding name=”txn-recovery-environment” port=”4712″></socket>
<socket-binding name=”txn-status-manager” port=”4713″></socket>
<outbound-socket-binding name=”mail-smtp”>
<remote-destination host=”localhost” port=”25″></remote>
</outbound-socket-binding>
</socket-binding-group>
第四步,进入JBoss安装目录的bin目录中,执行standalone.sh,确保应用正常访问。
第五步,获取证书,并转换成jks格式。
下载tomcat格式的证书,非系统生成的CSR需要生成pfx证书密匙对文件,解压后文件包括:
214362464370691.key
214362464370691.pem
214362464370691.pfx
pfx-password.txt
非系统生成的CSR,转换pfx的证书密匙对文件为jks格式(windows环境注意在%JAVA_HOME%/jdk/bin目录中执行)。转换示例如下:
openssl pkcs12 -export -out 214362464370691.pfx -inkey 214362464370691.key -in 214362464370691.pem
回车后输入两次要设置的jks格式证书密码,然后输入一次pfx证书密码。三次密码必须输入pfx-password.txt记录的密码。
第六步,部署证书。
1)进入JBoss主目录中的standalone/configuration,新建cer文件,将jks格式证书放入该文件夹。
#cd /opt/jboss711/standalone/configuration
#mkdir cert
# pwd
/opt/jboss711/standalone/configuration/cert
#cp -rf /opt/keys/jboss.jks .
2)修改standalone.xml文件,添加证书相关配置。
<subsystem xmlns=”urn:jboss:domain:web:1.1″ default-virtual-server=”default-host” native=”false”>
<connector name=”http” protocol=”HTTP/1.1″ scheme=”http” socket-binding=”http”/>
<connector name=”https” protocol=”HTTP/1.1″ scheme=”https” socket-binding=”https” secure=”true”>
<ssl name=”https” password=”214362464370691″ certificate-key-file=”../standalone/configuration/cert/jboss.jks” cipher-suite=”TLS_RSA_WITH_AES_256_CBC_SHA,TLS_DHE_RSA_WITH_AES_256_CBC_SHA,TLS_DHE_DSS_WITH_AES_128_CBC_SHA,SSL_RSA_WITH_3DES_EDE_CBC_SHA,SSL_DHE_RSA_WITH_3DES_EDE_CBC_SHA,SSL_DHE_DSS_WITH_3DES_EDE_CBC_SHA” protocol=”TLSv1,TLSv1.1,TLSv1.2″/>
</connector>
<virtual-server name=”default-host” enable-welcome-root=”true”>
<alias name=”localhost”/>
<alias name=”example.com”/>
</virtual-server>
</subsystem>
3)重启JBoss服务器。进入JBoss目录中的bin目录,执行standalone.sh脚本。
#pwd
/opt/jboss711/bin
#sh standalone.sh &
第七步,验证SSL证书是否安装成功。
证书安装完成后,您可通过登录证书的绑定域名验证该证书是否安装成功。
https://www.anxinssl.com #www.anxinssl.com替换成证书绑定的域名。如果网页地址栏出现小锁标志,表示证书安装成功。